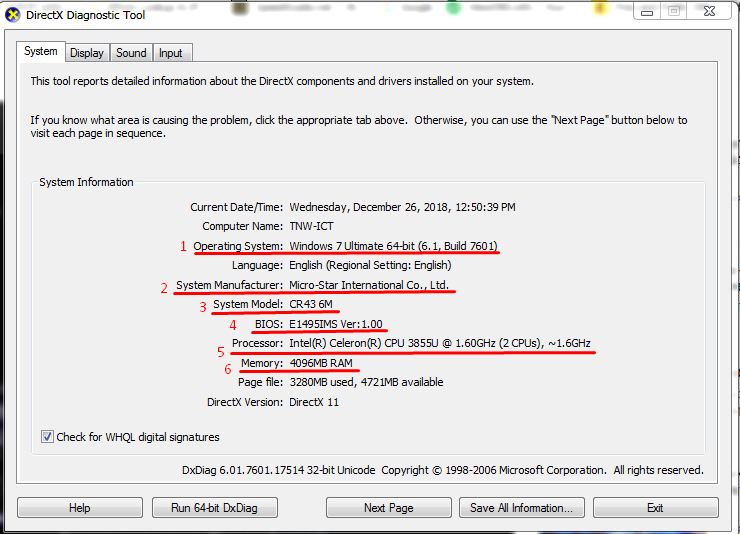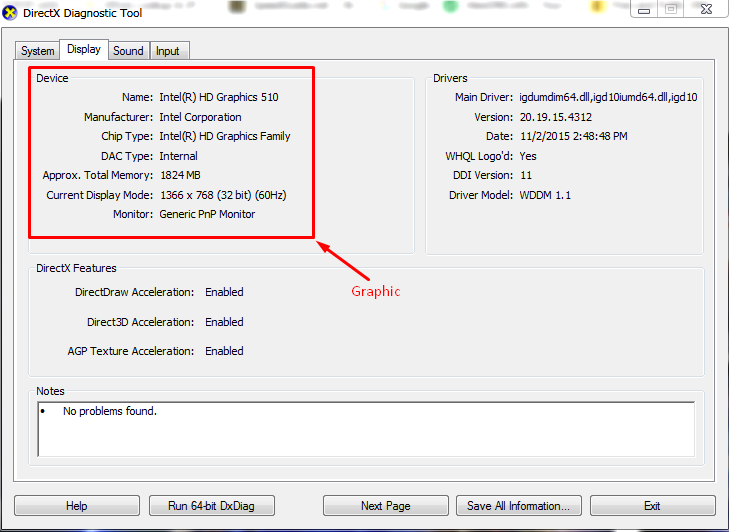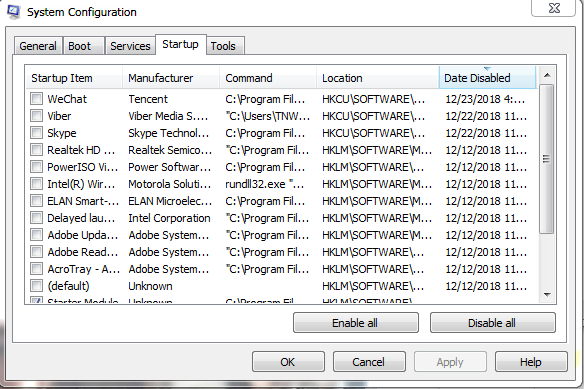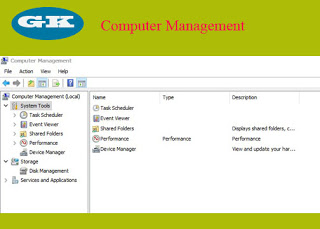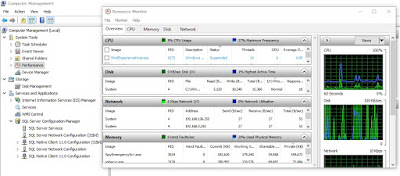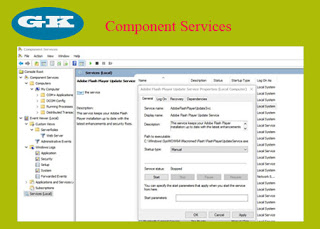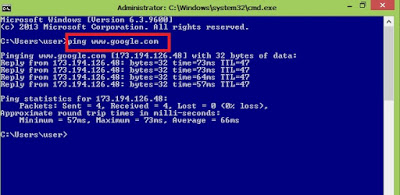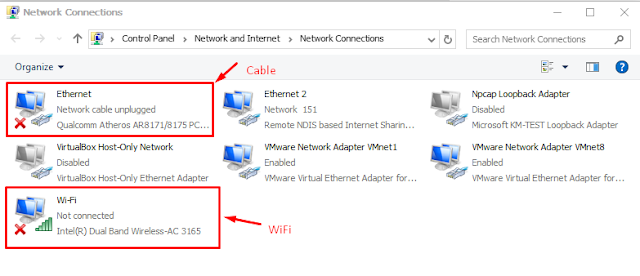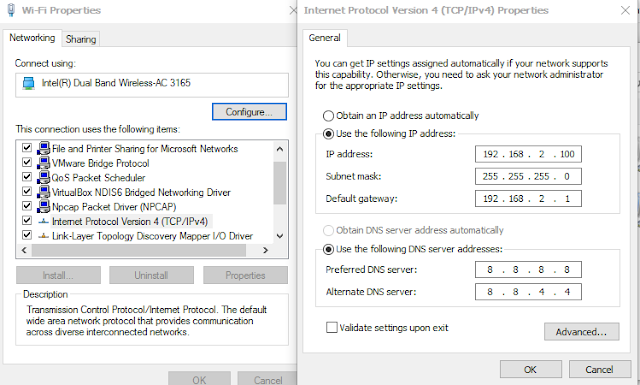Knowledge about Hard Disks
There are various types of Hard Disks. Some of them are:
IDE : Integrated Device Electronic. Known as PATA as well.
PATA : Parallel advance technology attachment
- Mostly found in Desktop computers. But, don't use so much nowadays.
SATA: Serial Advance Technology Attachment
- Used in Laptops, Desktops and Servers.
SAS: Serial Attached SCSI
SCSI: Small Computer System Interface
- Mostly found in Servers.
SSD: Solid State Disk
- Nowadays in most of the computers and servers use, SSD is used.
Cleaning Up Disk in Windows
We can clean up system error memory dump files from hard disk that make computer slow to work. How to clean up?
1. Press Windows and R keys together at the same time. Run box will be appeared
2. Type cleanmgr.exe in the Run Box and click OK
3. Select drive you want to clean up and click OK
4. Select all files or files you want to delete and click OK
5. And then, click Delete Files
Checking Disk
We can use windows command to check disks in computer. How to check?
1. Go to command prompt
2. Press Right Click and click Run As Administrator
3. Type chkdsk in the command prompt and press Enter
Then, system will check the disk.
Please click here for more details.
Using Disk Management
We can create new partitions, delete partitions and change drive names by using disk management in windows. How to use disk management?
1. Press Windows and R Keys together at the same time. Run Box will be appeared
2. Type diskmgmt.msc in the Run Box and click OK
Then, we can manage the disks.
How to create new partitions / volumes
1. Select the drive you want to make partition
2. Press Right Click and click Shrink Volume
3. Enter the amount of space we want to create for new partition
4. Click Shrink and wait a moment
5. The unallocated space will be appeared and select it
6. Press Right Click and click New Simple Volume
7. Click Next and Next again.
8. Choose Drive Letter(D, E, F) and click Next
9. Choose File System(FAT, NTFS) and give name to the volume/partition in the Volume label
10. Click Next and Finish.
Now, we've successfully created new volume/partition.
How to delete volumes / partitions
1. Right click the partition you want to delete and click Delete.