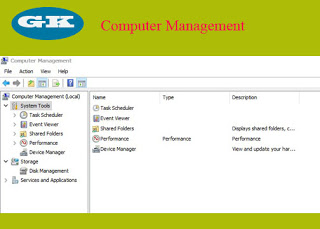Using Computer Management in Windows
To open Computer Management Service Windows
1. Press Windows and R keys together at the same time. Run Box will be appeared.
2. Type compmgmt.msc in the run box and click OK.
Then, Computer Management Windows will be appeared.
There are Task Scheduler, Event Viewer, Shared Folders, Local Users & Groups, Performance, Device Manager and Storage.
Task Scheduler
We can create and manage tasks in our computer.
Event Viewer
We can view all the events occurred in our computers.
Shared Folder
We can check the folders we've shared, session and open files.
Local Users and Groups
We can create the new users and groups. We can check the current users and groups.
Performance
We can check CPU, Memory, Disk and Network. Click the Open Resource Monitor in the middle pane and the following windows will be appeared.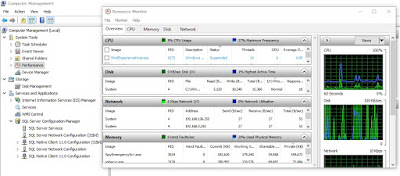
To be fast and good computer, System Board, CPU, Memory and Hard Disk are needed to be in good conditions. Our computer will not work properly if some of these things are not in good conditions. So, We need to check CPU, Memory and Hard Disk.
Device Manager
We can check all drivers are up to date or working properly.
Storage
We can create new partitions, delete partitions and change drive letter by using Disk Management.
Comments:
No comment.