
How to add Gmail into Microsoft Outlook
Before adding Gmail account into Microsoft Outlook, you need to change some settings in Gmail.
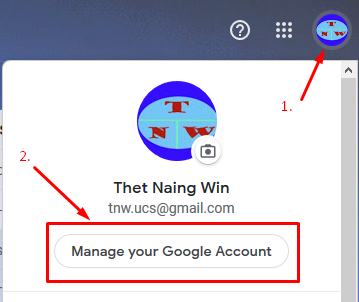
1. As shown in the above picture, click Gmail account and click Manage your Google Account again.
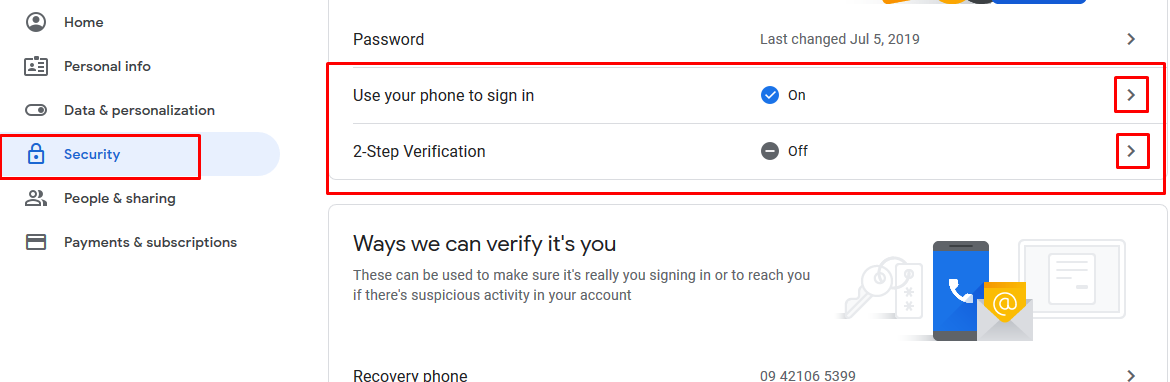
2. As shown in the above picture, click Security and turn off 2-Step Verification if you've turned on it.
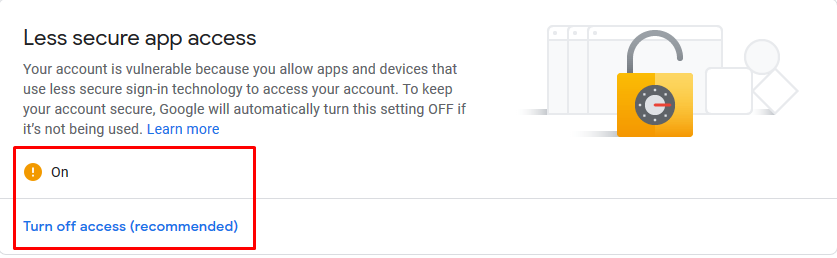
3. As shown in the above picture, turn on Less secure app access.
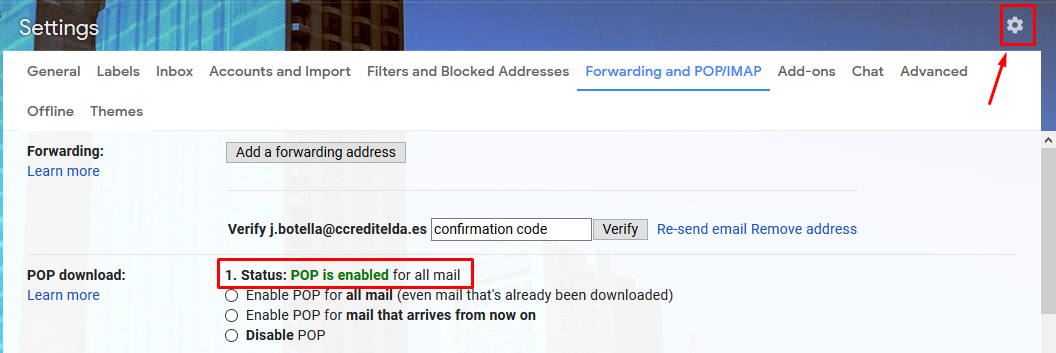
4. As shown in the above picture, click settings and click settings again. Choose Enable POP and click Save Changes.
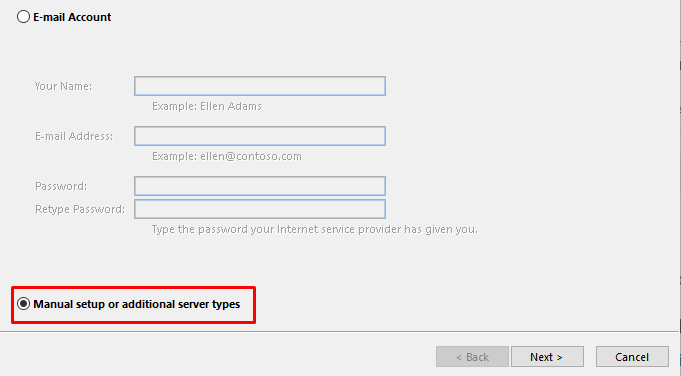
5. Open Microsoft outlook application and choose Manual setup or additional server types as shown in the above picture. Click Next.
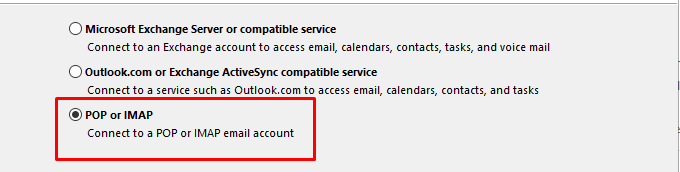
6. Choose POP or IMAP as shown in the above picture. And then, click Next.
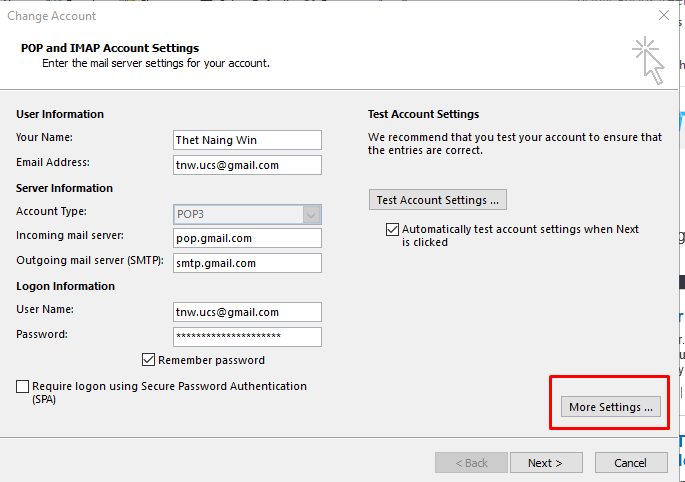
7. As shown in the above picture, Fill Your Name, Your Email Address, Incoming Server, Outgoing Server, Username and Password. And then, click More Settings.
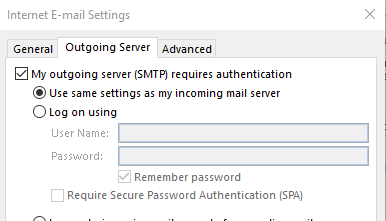
8. As shown in the above picture, select My outgoing server (SMTP) requires authentication and Use same setting as my incoming server under Outgoing Server Tab. And then click Advanced.
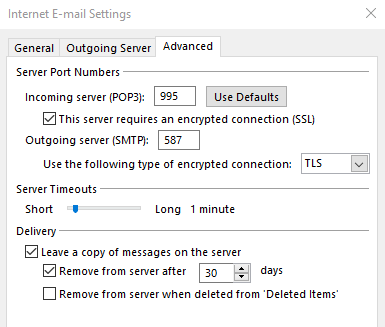
9. Fill all the fields as shown in the above picture and click Ok.
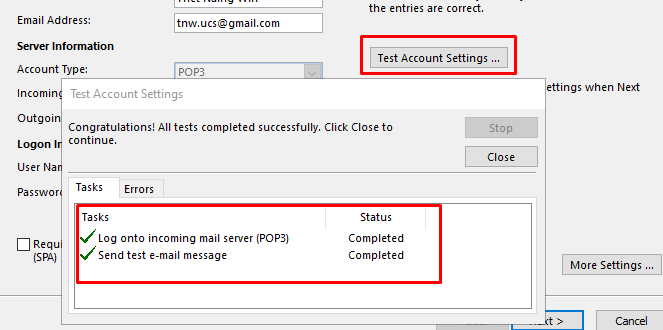
10. As shown in the above picture, click Test Account Settings. And then you will see it works properly. Click Close and Click Next. You will see the above picture again. Click Close and click Finish. Now you can use your gmail account in Microsoft Outlook.
Comments:
No comment.