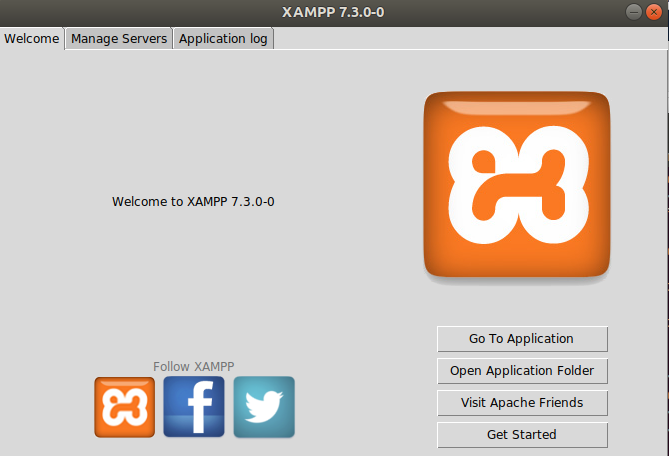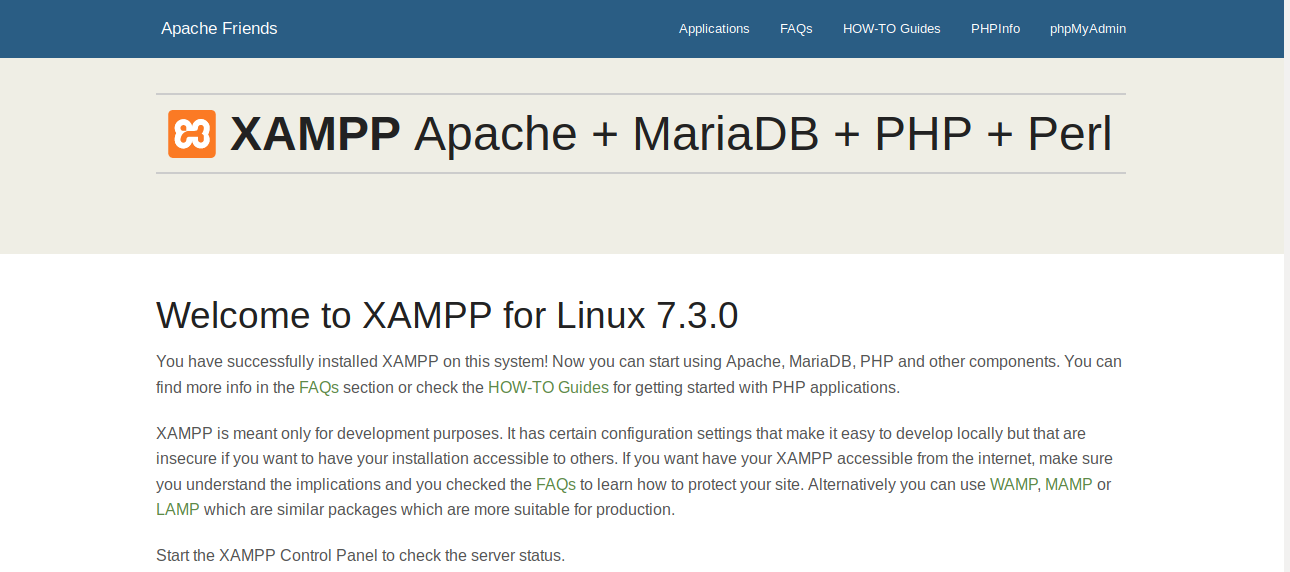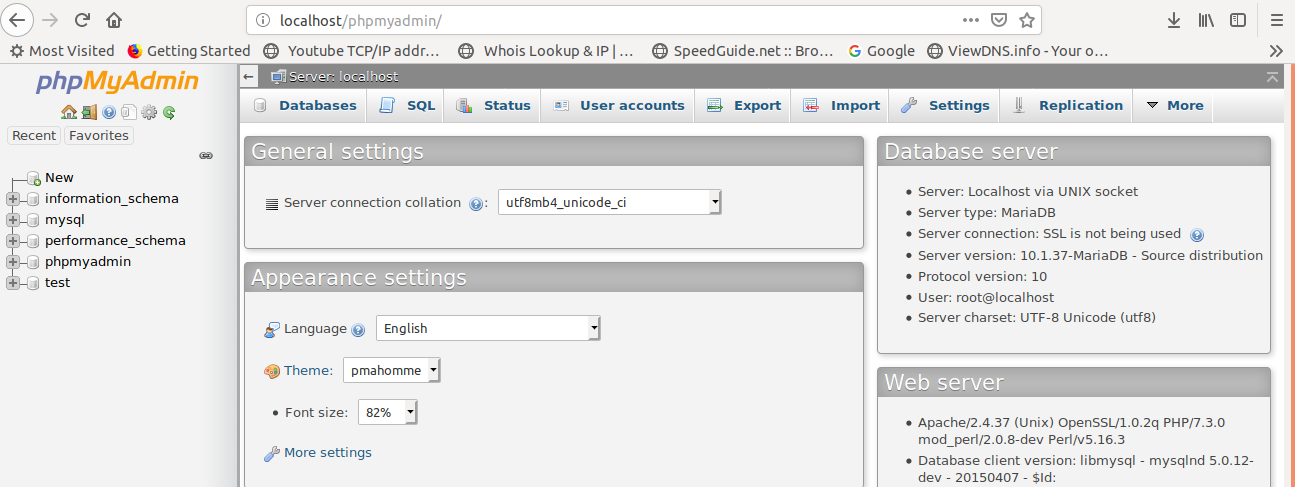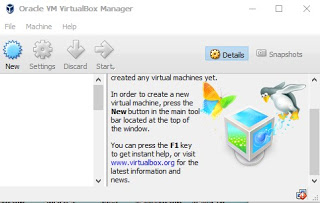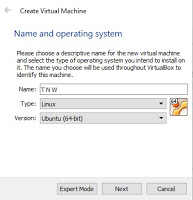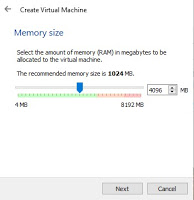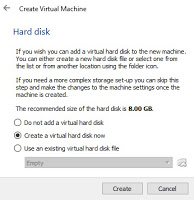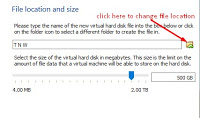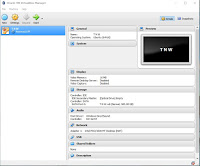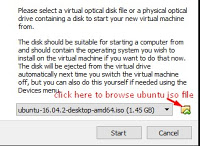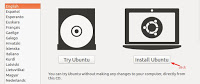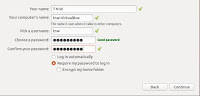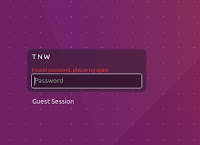Installing Ubuntu in Virtual Box
Virtualization
Virtualizatin is installing two or more operating systems in one physical machine. The main effects of using virtualizaton are security and cost saving. Oracle VirtualBox is one of virtualization softwares. It is open source software and totally free. Please click here to download. Install it after downloading.
Ubuntu
Ubuntu is one of open source operating systems. Please click here to download ubuntu ISO file.
Installing Ubuntu in VirtualBox
1. Start VirtualBox
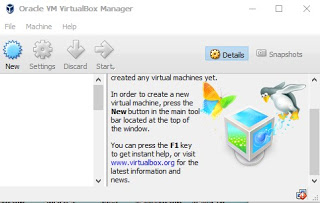
- Open VirtualBox and Click New.
2.Choose Name and Operating System
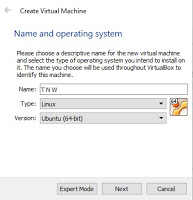
- Type name in the Name box (for example, T N W)
- Choose operating system in Type box (here we will choose Linux)
- Chose version in Version box (here I will choose Ubuntu-64 bit)
- And then click Next.
3.Select Memory Size (RAM)
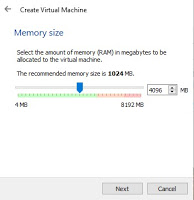
- Here I will give 4GB (4096MB) to the virtual machine
- Click Next.
4.Creating Virtual Hard Disk
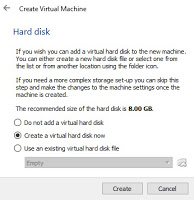
- Choose Create a virtual hard disk now
- Choose VDI and click Next
- Choose Dynamically allocated and click Next
5. Selecting File location and size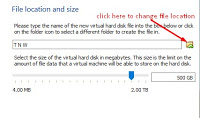
- Choose the size of virtual hard disk
- Click create
6. Starting Virtual Machine
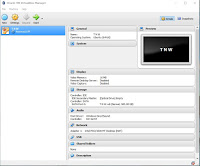
- Click start
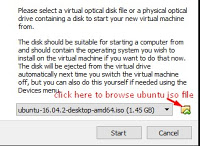
- Browse the Ubuntu ISO file you've downloaded.
- Click Start again.
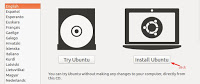
- Select Language and click Install Ubuntu
- Click continue.
- Select Erase disk and install Ubuntu because there is noting in Virtual Hard Disk you've created.
- Click Install Now.
- Click continue.
- Choose location and click continue
- Select Keyboard Layout and click continue
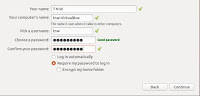
- Fill Your Name and Secured Password
- Click Continue
- Now the machine is installing Ubuntu OS and it will take some time to complete.
- Click Reatart Now
- Press Enter
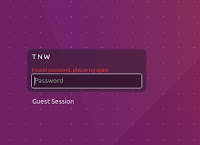
- Now your installation is complete and enter password to login